by Jenefey AaronUpdated on 2020-09-29 / Update for Mac OS Ftp client for mac sierra.
How To Open Usb Drive On Macbook
Way 1: Boot Mac from USB Drive using Startup Manager. Getting your Mac to load from a USB drive is fairly straightforward. Use the following steps, you can easily set Mac boot from an external drive in Startup Manager, so it'll only boot from USB that one time. Step 1: Insert the USB boot media into a USB slot. Step 2: Turn on your Mac (or. Alternatively, you can install an application like Paragon's Microsoft NTFS software (paid) or the open-source Tuxera (free) on your Mac to enable NTFS to read/write support. Even with third. Using this icon, you can open the flash drive and transfer files. Step 1: Insert your flash drive into your Mac and locate the icon that appears on your desktop. In this example, the flash drive is named RZC. Double-click the icon to open the flash drive.
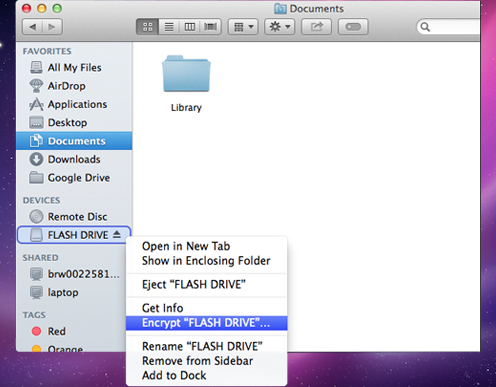
So you plugged in your Seagate hard drive into your Mac and it ain't showing up, right? Well, perhaps, the files and folders or the disk itself is unapproachable and therefore, your Mac was unable to detect the Seagate external hard drive. Consequently, the Seagate external hard drive not showing up on Mac Sierra! But worry no more, we've got your back! We are going to uncover some proven ways to fix Seagate hard drive not showing up Mac. Stay glued!
Part 1: Why Seagate External Hard Drive Not Showing up Mac?
Usually, when an external hard drive is plugged into Mac via a USB port, it gets mounted over the desktop. You can even find it under the Devices column on the left in the Finder. Just in case, your Seagate hard drive not showing up on Mac, there can be a number of reasons behind it. Here are they.
- 1. Chances are that your hard drive may have been corrupted.
- 2. Perhaps, it may not have been formatted properly.
- 3. Maybe, the drive got broken internally due to physical damage.
- 4. Or, your Seagate hard drive is faulty.
Part 2: Quick Fix The Issue of Seagate Hard Drive Not Showing up Mac
1. Check If Connected Properly
First things first, check if the Seagate external hard drive that is not showing up Mac is properly plugged in to the USB port. It is one of the most notable reasons when Mac fails to mount the drive. If you are using an older Mac ensure that the drive is receiving enough power supply. Older Macs need a special USB power cable, which splits up into two USB connectors and both of which has to be plugged into the Mac.
2. Troubleshoot the Seagate Hard Drive
If the above mentioned solution brought you no good, then you need to troubleshoot the Seagate Hard Drive. Try reconnecting the hard drive into a different USB port and check if it shows up or not. If not, you should then plug it in a different Mac or Windows PC to check if it is the hard drive itself that is faulty.
3. Restart your Mac
Performing a restart has known to be an ideal solution to resolve various software glitches in the first place. If your Seagate external hard drive not showing up Mac Sierra, try restarting it with the help of the steps mentioned right below.
Hit on the 'Apple' icon available on the top left corner of your Mac screen and then opt for the 'Restart' option from the appearing drop down menu.
4. Fix The Seagate Hard Drive with Disk Utility
If the above methods were not able to produce good results for you, the next method to fix Seagate external hard drive not showing up Mac is via Disk Utility. Here's what you need to do.
Step 1: Launch the 'Spotlight search' by hitting the 'cmd + spacebar' key over your keyboard and punch in 'Disk Utility'. Hit the 'Return' key afterwards to launch the program.
Step 2: On the left panel of the Disk Utility, you'll be able to locate your Seagate hard drive. If your drive is there and not mounted, it should appear as greyed out. Select the drive and then opt for 'Mount' option. Once mounted, the drive will now turn to normal.
Step 3: If Seagate external hard drive not showing up on Mac yet, try running the First Aid and Erase options to fix or format the drive respectively.
Part 3: The Ultimate Way to Recover Files from Formatted Seagate External Hard Drive
Since, the Seagate hard drive has now been formatted and is now accessible on your Mac, the data stored over it have been wiped off completely. Now, if you wish to recover the data contained within the formatted Seagate external hard drive. We have brought you the ultimate way to serve the purpose. Tenorshare 4DDiG for Mac Data Recovery is your life saver when it comes to recovering data from various data loss scenarios. No matter if the data was stored over your Mac or over the external storage drive, Tenorshare 4DDiG for Mac Dasta Recovery can retrieve the lost data without any hassle.
Step 1: Install and launch the Tenorshare 4DDiG for Mac Data Recovery over your Mac and then opt for the desired location from where the data has been lost. Then hit the 'Scan' button to initiate scanning of lost data.
Note: If you're recovering data over the macOS High Sierra system or higher, you need to grant access to Mac files by disabling SIP first.
Step 2: Soon after the scan completes, you will be allowed to preview the data detected for recovery. You can selectively check the categories or the individual files as well that you wish to recover. Once done, hit the 'Recover' button. Lastly, set the destination location and you're done.
Conclusion
Well, that was all about how to fix Seagate external hard drive not showing up on Mac Sierra. We are now positive that you've successfully got your issue resolved. And just in case, you need format your hard drive for some reason, you can always look up to the mighty tool Tenorshare 4DDiG for Mac Data Recovery to retrieve the lost data back.
- Products ▼
- For Windows
- Android Manager for Win
- Android Data Recovery
- Phone Transfer for Win
- Android Root Pro
- For Mac
- Android Manager for Mac
- Android Data Recovery Mac
- Phone Transfer for Mac
- More >>>
Encrypting a USB drive so only authorized users have access is always a good idea when dealing with sensitive or private information. But what happens when you want to access that same data on a Mac and you don't have the ability to use the same software to decrypt and unlock the drive? BitLocker for Windows poses exactly that kind of problem because it only works on Windows computers. So, if you're using a USB drive encrypted by BitLocker on a Mac, there's really no direct way to access the content in encrypted drive on Mac. Fortunately, there's a workaround for it, which is what this article outlines.
Although BitLocker is not natively supported on Mac machines, there are several third-party tools you can use to gain access to a USB drive that has been encrypted with it. One such utility is UUByte BitLocker Geeker. The software is compatible with Mac OS X 10.10 and higher versions, and can open a wide range of storage devices like USB drives, external hard drives, SD cards and more. You can also use it to read or write files to the drive, but that involves formatting the drive with a Windows-friendly file system like NTFS or FAT32.
Method 1: How to Open Encrypted USB on Mac with BitLocker Geeker
UUByte BitLocker Geeker is a profesional software that easily open BitLocker drive on Mac. No matter the drive is encrypted by 128-bit or 256-bit AES encryption, this Mac app can unlock the BitLocker drive almost instantly and grant users full reading or writing access to the drive just like a normal one. Currently, it is running seamlessly on latest macOS Big Sur, Catalina, Mojave and High Serria.
To open a BitLocker encrypted USB on Mac, follow the steps described below:
Step 1: As a first step, download and install UUByte BitLocker Geeker application on your Mac.
Step 2: Launch the program and insert the USB drive into the Mac. To make sure that you're able to access the drive, make sure that it has not been corrupted. If it has, you may need to use a recovery program to get it back to a working state.
Step 3: When the external drive is detected by Mac, you will see a warning message . Simply click on the 'Ignore' option if that happens. This is merely a format conflict between the drive and macOS, but since you're using a third-party application to access the drive, you can choose to ignore the alert.
Step 4: Click on the drive with a padlock in the software window and double click on it. When prompted for the password, enter it and click 'Mount'.
Mac os catalina requirements. Step 5: Once the drive has been decrypted, you can access the folders and files inside just as if you were working inside the native Finder app in Mac.
Please note that the drive can not be unlocked unless you have the password. This is not a password utility. It merely allows you to mount the drive virtually and decrypt it so you can read or write the contents of BitLocker drive on a Mac.
Method 2: Format BitLocker Drive and Open It on Mac
If you forgot the open password of BitLocker drive or just want to remove protection from the USB so you can use it more freely on Mac, then it is advised to format the drive in Disk Utility and this will remove the password from encrypted USB. Fortunately, this can be done on Mac for free.
Step 1 Hp photosmart download mac. : After taking a backup of the data on your USB drive on a Windows PC, insert it into the Mac.
How To Open Flash Drive On Mac
Step 2: Open the Disk Utility application from the Applications >Utilities folder.
Step 3: In the left panel, look for the encrypted drive and select it.
How To Open Usb Drive On Macbook
Step 4: From the toolbar at the top, select the Erase button. The drive will be erased and the encryption removed. You can then choose to format the drive, but that's beyond the scope of this article.
Conclusion
When you still have password of BitLocker drive, then UUByte BitLocker Geeker is one of the best ways to open a BitLocker drive on Mac system. The data remains the same after unlocking. However, if you forgot BitLocker password, you have to format the drive as it is impossible to crack BitLocker password with current technology.
Related Articles
- Windows 10 Password Crack | Remove Windows Admin Password | Change Windows Password | Bootable Windows USB | ISO to USB Tool | Create Windows Reset Disk | Burn ISO to CD | Create Windows Reset Disk | More>>>
